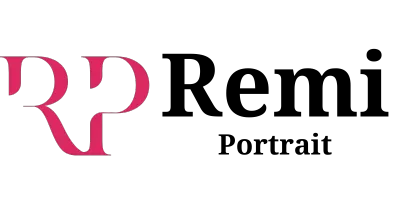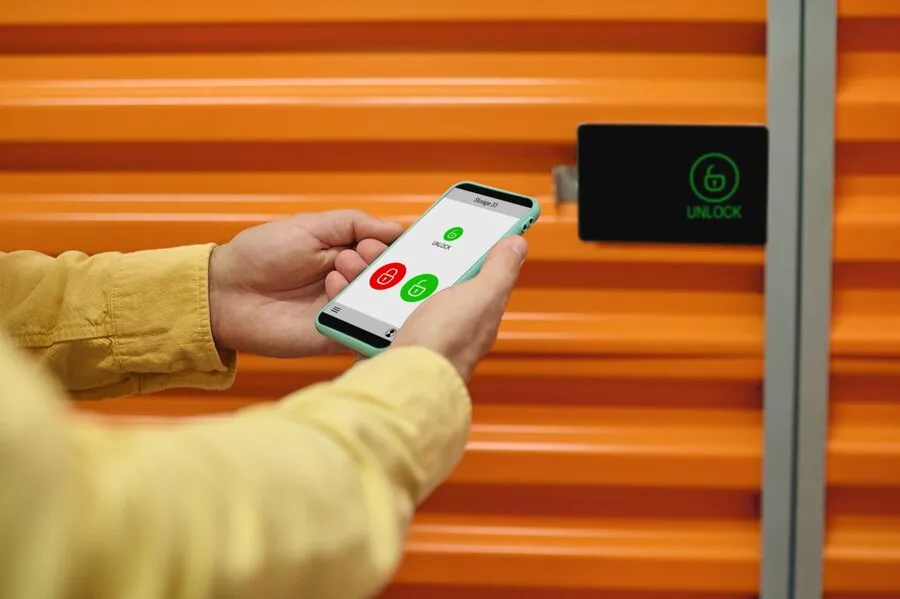Table of Contents
Ever find yourself lost in the vast sea of widgets, wondering which ones are the real game-changers? Well, you’re in luck because today, we’re diving into the world of Mac widgets to uncover the top 10 gems that can take your user experience to the next level.
Apart from discovering some of the best widgets your MacBook could possibly have, we will also discuss how to customize the widgets. From boosting efficiency to enhancing accessibility, these widgets are the unsung heroes of your Mac interface.
So, buckle up as we embark on a journey to discover the must-have widgets that will make your Mac life not just easier, but downright enjoyable. Let’s turn those widgets into wonders!
How To Customize Widget On Mac
Before bombarding your Mac with ten of the best widgets, it is ideal to first learn how to customize widgets for MacBook. This includes adding, removing, changing size, and adjusting the settings of your Mac widgets.

Adding Or Removing Widgets On Mac
- At the top right corner of the screen, click the date and time.
- Following that, navigate to the bottom of the Notification Center, then click the “Edit Widgets” button.
- After doing that, pick an application from the left sidebar, and subsequently, select the corresponding widget from the right pane to include it on your desktop.
- Subsequently, drop any widget onto your Mac’s desktop, positioning it wherever you prefer on your home screen.
- Consequently, macOS will automatically arrange it on an unseen grid. When adding a second widget and moving it close to the first, you’ll notice guides appearing to help align or position it within the grid.
To remove a widget from your Mac, simply right-click the widget and select “Remove Widget” from the context menu that appears. Meanwhile, when a widget is added to your desktop, you can right-click it to change its size – small, medium, large, and extra Large.
Changing Widget Settings On Mac
- First off, go to the System Settings.
- Then, among the options on the sidebar, click “Desktop & Dock”
- Following that, scroll down to “Widgets”.
- In the Widgets section, you will be able to adjust where you would like widgets to be placed – On the desktop and in the stage manager
- Also, you can change your widgets’ style to Automatic, Monochrome, or Full-color

10 Best Widgets For Your MacBook
Let’s break down the fantastic world of Mac widgets – the low-key heroes of our digital realm. These little gems are like the Swiss Army knives of your Mac interface, making life smoother and more enjoyable. Without further ado, let’s dive into the top 10 must-have widgets for all you Mac aficionados out there!
- Weather Widget – ‘Cause Who Wants to Be Caught in the Rain?
First up, let’s talk about the weather widget. It’s like having a meteorologist friend whispering in your ear. You get real-time updates on whether to grab that umbrella or seize the opportunity for a picnic.
- Calendar Widget – Keeping You on Your A-Game
The calendar widget is your personal timekeeper. With a quick glance, you’ll know what meetings, deadlines, or coffee dates are on the horizon. Stay organized, stay on top!
- Notes Widget – Scribble and Jot Anytime, Anywhere
Ever had a brilliant idea and then poof – it’s gone? The notes widget is here to rescue your genius thoughts. Whether it’s a to-do list or a random burst of inspiration, jot it down and keep the creativity flowing.
- System Monitoring Widget – Peek Under the Mac Hood
Curious about what’s going on inside your Mac? The system monitoring widget is your backstage pass. Check CPU usage, memory, and network stats – it’s like your Mac’s fitness tracker.
- Music Widget – Tunes at Your Fingertips
Imagine having a mini DJ booth on your desktop. The music widget lets you control your tunes without switching tabs. Play, pause, skip – it’s your soundtrack to productivity.
- World Clock Widget – Because Time Zones Are Tricky
Dealing with people around the globe? The world clock widget keeps you on top of multiple time zones. No more accidentally scheduling that important call during someone’s beauty sleep.
- Battery Widget – Never Get Caught Without Juice
Picture this: You’re knee-deep in work, and suddenly, your Mac goes kaput. The battery widget is your guardian angel, giving you a heads-up when it’s time to plug in and power up.
- News Widget – Stay Informed, Stay Sharp
Be in the know without the clutter. The news widget brings headlines directly to your desktop. Stay informed about the world’s happenings without drowning in an endless sea of articles.
- Calculator Widget – Crunching Numbers on the Fly
Need to do some quick math? No need to launch a separate app. The calculator widget is like a digital abacus – fast, efficient, and right at your fingertips.
- Reminders Widget – Your Virtual String on the Finger
Last but not least, the reminders widget ensures you never forget the essentials. Birthdays, grocery lists, important tasks – it’s your personal assistant, minus the coffee runs. Great post read about HBO Max Buffering Issues.
Final Thought
In wrapping up our exploration of the top 10 must-have widgets for Mac users, it’s clear that these digital companions aren’t just icons on your desktop; they’re catalysts for enhanced efficiency and accessibility. From keeping you weather-ready to orchestrating your daily tasks with finesse, these widgets are helpful tools that transform your Mac experience into a seamless symphony of productivity.
So, whether you’re a detailed planner or someone who thrives on the pulse of real-time updates, these widgets are the key to unlocking a more personalized, efficient, and downright enjoyable journey through the digital realm.